Mp4 To Avi Converter Mac Free Software
4Media MP4 Converter for Mac Introduction
No matter which digital player you own, you will find 4Media MP4 Converter for Mac is made just for you. The Mac MP4 converter can convert AVI to MP4, MP4 to AVI, AVI to M4V, MP4 to MP3 music on Mac OS X for playing on iPod, iPod touch, iPhone 3G, iPhone 3GS, iPhone 4, PSP, Apple TV, Archos, iRiver, Creative Zen, PS3 and other portable MP4 players

- Jan 22, 2021 Free MP4 to AVI Converter is the freeware application which converts MP4, M4V and MP4V files into AVI or MPG (MPEG-1, MPEG-2). MP4 files are commonly used in video sites ( YouTube ), portable players ( iPod, PSP ), mobile phones ( iPhone) and other devices. Unfortunately, many players and video editing software does not support the MP4 format.
- Download Free MP4 to AVI Converter for Windows to convert MP4, M4V, MP4V files to AVI or MPEG. Free MP4 to AVI Converter has had 0 updates within the past 6 months.
- How to Free Convert MP4 to AVI with Aiseesoft Free Video Converter. Step 1: After you download Aiseesoft Free Video Converter and install it on your computer, launch this software. Free Avi Converter For Mac. Step 2: Click 'Add File(s)' to add the MP4 file you want to convert. It allows you click 'Edit' to adjust your video's effect.
Convert Mp4 To Avi For Mac free download - Free Convert to DIVX AVI WMV MP4 MPEG Converter, Free AVI to MP4 Converter, Free Convert MPEG WMV to MP4 FLV AVI Converter, and many more programs.
This Mac MP4 converter helps you convert various multimedia files like AVI, MPEG, VOB, 3GP, MOV, MP4, M4V, WAV, WMA, M4A, AAC, MP3, MP2, 3G2, AC3 to MP4 video and M4A, AAC, MP3 audio, such as converting AVI to MP4, MP4 to MP3 on Mac.
More features can be expected in 4Media MP4 Converter for Mac: trim the video and audio to get what you want, adjust output settings like codec, bit rate, frame rate, etc. to get custom file, take snapshot in preview window and so on. Really exceptional Mac MP4 converter to produce video collection for your MP4 players!
Key Functions

Convert AVI to MP4, MPEG to MP4
Convert many video formats like AVI, MPEG, WMV, MOV, 3GP, QT, YUV, ASF to MP4, MPEG-4, H.264/AVC, AVI, XviD, and watch the enchanting videos on MP4 players as best AVI to MP4 converter for Mac.
Get MP3 audio from multifarious video and audio files
Convert AVI, MPEG, VOB, 3GP, MOV, M4V, MP4 to MP3 on Mac, convert WAV, WMA, M4A, AAC, MP3, MP2, 3G2, AC3 and other formats to MP3, AAC, M4A audios with perfect sound quality. CD decoding is supported.
Convert videos and audios for numerous digital players
This MP4 converter for Mac is specially designed for iPod, iPod touch, iPhone 3G, iPhone 3GS, iPhone 4, Apple TV, PSP, PS3, Archos, iRiver, Creative Zen digital devices to watch MP4 videos.
System Requirements
OS | 32 bit: Mac OS X v10.6 - 10.14(Mojave) |
Processor | Intel® processor |
RAM | 512MB RAM |
Free Hard Disk | 100MB space for installation |
Graphics Card | Super VGA (800×600) resolution, 16-bit graphics card or higher |
Tricks and Tips
Award
/Video Converter /How to Convert AVI to MP4 on Mac without Losing Quality
There are a lot of video conversion tools for macOS computer devices. A lot of them are free but contain limited functionality. Some can be purchased; however, most of these are expensive to the ordinary consumer. We’re cutting to the chase and we’ll be giving out the best tools to convert AVI to MP4 (Mac). Our list will be a mix of both free and paid apps to give you the best combination possible. Remember, that each app has different complexities and requires varying skill levels.
If you’re looking to implement fast, simple conversions without the need to potter about with advanced tools, we’ll give you straightforward, easy-to-use software in the mix. On the other hand, if you want to go about the complex processes of fine-tuning videos and including subtitles, we have just the right tools you need.
We’ll give you options where you don’t need to download tools and options where you need to install the software. There are a lot out there and it’s up to you to select the best conversion tool for your entertainment needs.
Article GuidePart 1: How Do I Convert AVI Files On Mac?Part 2: What Is The Best Way To Convert AVI To MP4?Part 3: How Do I Convert AVI To MP4 on Mac For Free?Part 4: Conclusion
Part 1: How Do I Convert AVI Files On Mac?
Converting AVI files to other formats on Mac is easy. For instance, when you want to convert AVI to MP4 Mac style, then all you need are media player tools or full-fledged video conversion software. Converting AVI files can be done through built-in tools such as iMovie and QuickTime (we will explain how later).
In addition, you can use media playback tools such as VLC Media Player for conversion. Online, web-based tools for video conversion are quick, easy-to-understand pages to help you convert AVI files on Mac. Offline tools such as HandBrake, iMyMac Video Converter, and Freemake are options you can consider as well. As such, we will tell you how to use these tools to convert AVI to MP4 (Mac) in detailed steps.
Can iTunes Convert AVI To MP4?
Unfortunately, iTunes cannot convert AVI to MP4. Although it can be used to convert some other format to the next, the AVI format isn’t supported. iTunes can only support video on the formats MP4, MOV, and M4V. In addition, you can’t use it to play AVI files directly. Don’t worry though, there’s a way around this, you can use the tools we will explain here to convert your AVI files to the MP4 format.
Tip: If you think iTunes can't fit your needs and take huge storage on your Mac, you can remove it follow this guide.
Part 2: What Is The Best Way To Convert AVI To MP4?
The best way to convert your AVI format to that of the MP4 file type is through iMyMac Video Converter. This tool is a truly powerful software that comes with robust features for converting video files. Audio file conversion is supported as well.
Plus, it has a neat, organized interface that can be understood by anybody – even for those we call “not-so-techy” guys. The developers have designed iMyMac Video Converter as a one-stop-shop for conversion and editing purposes. It allows you to convert multiple input and output formats. Editing and enhancements through cutting, trimming, and rotating are features of the software. Adjusting hue, saturation, and brightness is available through this tool.
Here’s how to use the tool to convert AVI to MP4 (Mac):
Step 1. Download, Install, and Launch The Software
Mp4 To Avi Converter Mac Free Software Free
First, you have to get the tool from the official webpage here. Installing is easy as you simply have to open the downloaded package and follow the instructions on the computer. Then, launch the software after the installation procedure.
Step 2. Add Files And Modify Settings
Now, add your AVI files by clicking the plus button with the “Add Files” words beside it. Choose the folder where the files are located and open these files. After that, choose the output settings as MP4. You can even modify resolution and other settings on the interface.
Step 3. Choose Destination Folder And Convert
Select the folder where you want the output MP4 file to be saved. Then, click “Convert” or “Convert All” in order to start the process. Wait until it is complete. Then, visit the converted file on the destination folder you chose earlier.
Part 3: How Do I Convert AVI To MP4 on Mac For Free?
There are a lot of tools you can use to convert AVI to MP4 (Mac) without paying a cent. These apps range from downloadable software to online and built-in tools. Let’s check out our list below to get an idea of what we’re saying:
Tool 01: How Do I Convert AVI To MP4 With VLC?
Mp4 To Avi Converter online, free
Using VLC Media Player is possible to convert AVI to MP4 (Mac). VLC is not only a media player, it has functionalities for converting audio and video files too. As such, it supports only a limited number of formats for conversion. But, it still allows you to convert the most common ones.
Here are the steps you should follow in order to convert AVI to MP4 on Mac using your VLC Media Player:
- Open VLC on the Mac computer. Then, click the option called “Open Media”.
- Click the “Browse” button in order to add your AVI file to the “Open Source” dialog box that pops up.
- Press “Streaming / Saving” and then choose the “Settings” button. If you wish to add subtitles of the SRT format on your video, tick the box that says “Add Subtitle File”. Then, select the “Choose” option to grab your SRT file.
- Tick the “File” button and then press “Browse” in order to select a destination folder where the output will be stored.
- Then, press “Video” and then select “H264” as the video codec.
- Press OK and then click the “Open” button in order to launch the window for Open Source. By this time, VLC Media Player starts to convert your AVI files to that of MP4.
Converting using VLC Media Player on Mac is very easy. And, it’s totally free. You don’t have to shell out a large amount of money to get your video transformed from one file type to another. However, it only has a few features.
Tool 02: Using QuickTime To Convert AVI To The Format MP4
QuickTime Player is the actual default playback tool used in Mac computers. It is preinstalled in the macOS operating system. Aside from playing video and audio files, it can perform other activities including video conversion. Thus, if you don’t want to install third-party applications, you can convert AVI to MP4 (Mac) using QuickTime. It’s a decent tool that can get basic conversion tasks done. It’s very simple, it’s quick, and results in a decent quality video.
Here are the steps you should follow to convert your AVI files using QuickTime Player:
- Open the QuickTime application on your macOS computer.
- Then, choose “File” and click the option to “Open File”. Add the AVI file to the interface.
- Once the files have been added, choose “Export” from the tab labeled “File.”
- Visit its “Export” panel and then choose the option “Movie To MPEG-4”.
- Finally, click the “Save” button in order to start the conversion process.
Tool 03: Using iMovie To Convert Video Files
iMovie is free on macOS computers and can be downloaded from Apple’s official website. It comes in iOS and macOS versions for desktops, laptops, mobile phones, and tablets. Aside from editing videos in iMovie, you can use it to convert them from one format to another.
Here are the steps you should follow in order to use iMovie to convert AVI to MP4 (Mac):
- Launch iMovie within the computer and click “File”. Then, choose “New Project”.
- Put a name for the project and choose to save it in a specific folder that you like. Now, the video will be displayed in iMovie’s Preview pane.
- Click the video you have imported and drag it towards the Timeline. Now is the time to add effects to the video. You can input transitions, effects, and music through the Effects tabs.
- Press “Share” which is located in the top part of iMovie’s interface. Then, choose “Export Using QuickTime”.
- A menu will pop up. Choose “Export” and then choose the option to “Movie To MPEG-4”.
- In the window labeled “Save As”, provide a name for the file. Then, put .MP4 as the extension at the end part of the filename.
- Select the folder where you want the video to be saved. Then, choose “Save”.
- Finally, exit your iMovie app and then go to the destination folder to be able to see the newly-converted MP4 file.
Tool 04: Convert AVI To MP4 with HandBrake
HandBrake is a handy tool for video conversion. First, it was made for ripping DVDs. However, it has developed into a full-fledged video conversion tool for both Windows PCs and Mac computers. HandBrake is totally free and can be grabbed from its official website on the Internet.
As such, the process of doing the conversion is very easy and straightforward. The interface doesn’t look impressive but the speed of conversion makes up for the lack of good looks. HandBrake supports a lot of input and output formats making it a popular tool among consumers.
Part 4: Conclusion
Five different tools to help you convert AVI to MP4 (Mac) were given here. These tools are used to convert videos and some of them have additional capabilities. Such additional features include editing videos, adjusting settings, and a whole lot more.
The best way to convert your AVI files to the MP4 format is through iMyMac Video Converter. It’s a great way to convert a huge amount of media files because it supports batch conversion. Plus, it’s a very speedy tool that uses the hardware acceleration technology of graphics cards. If you wish to get iMyMac Video Converter, get it here!
Mp4 To Avi Converter Mac Free Software Site
ExcellentThanks for your rating.

Rating: 4.7 / 5 (based on 90 ratings)
People Also Read:
Video Converter
Freely convert your video files
Free Download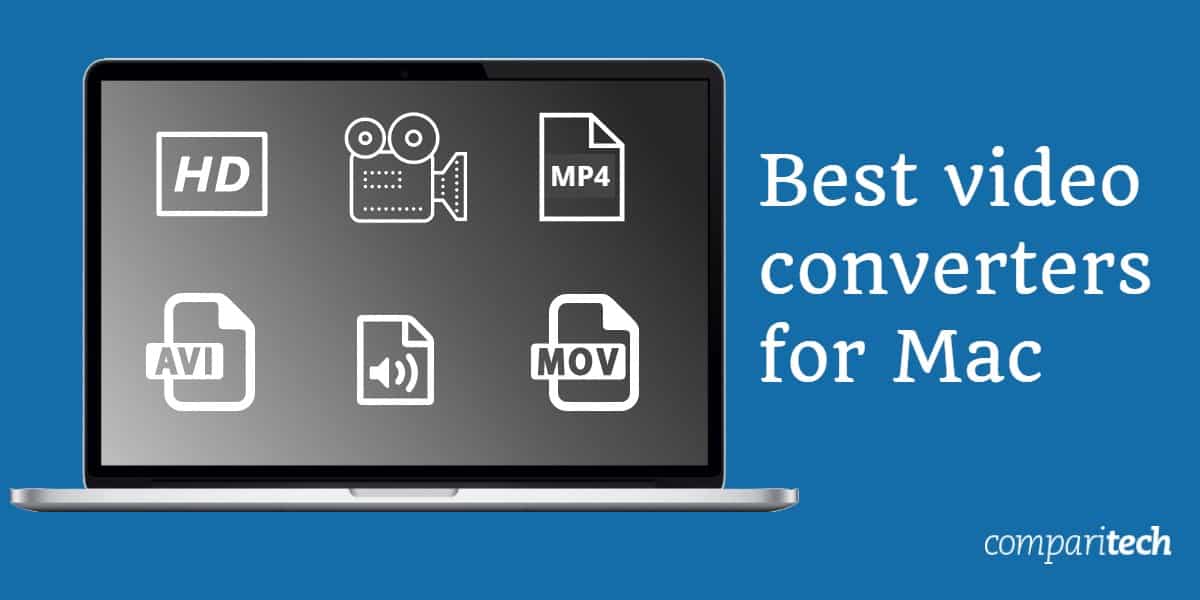
Mp4 To Avi
iMyMac Video Converter provides you high-speed conversion to convert videos and audios to any formats lossless. An all-in-one video converter, editor, player.