How To Convert Multiple Jpg To Pdf On Mac
On this convert multiple JPG to PDF tool, you can easily convert into PDF file. You can convert multiple JPG at a time to convert multiple JPG to PDF tool. Using this convert multiple JPG to PDF, convert JPG to PDF within seconds. On this platform, you can easily convert multiple JPG to PDF file format. Oct 30, 2018 There are many third-party apps available for Mac that will batch convert images for you (Permute is one example).And then there's Preview, the powerful file viewer that's built into macOS. May 22, 2021 If you’re using a PC, you can use the Windows Photos app to convert a JPG to a PDF. First, right-click the JPG, select Open With, and then choose Photos.' Click the printer icon, select Microsoft Print to PDF from the drop-down, click Print, and then click Save.' For tips on how to convert a JPG file into PDF, keep reading!
My quick guide on hot to bulk convert multiple images into PDF on a Mac. And it works with any image format. It can be multiple JPG to PDF, or multiple TIFF. Sep 09, 2021 What Mac Software For Converting Jpg Into Pdf. Choose the destination folder and save it. Next steps are the same as you convert PDF to JPEG in guide ahead. Open the PDF file in the Preview and select the desired slide in the sidebar of the window. Click “File” “Export”. Next choose the file name & destination where the file will be.
Converting photos to PDF on a Mac is really easy, and it makes things much more manageable if you’re scanning in documents. Scanners typically import photos in.JPG format. If you’re just viewing them on your end, then it’s fine to have them all lying about as separate files.
PDF files are a great way to preserve graphic content online. They offer amazing protection against any possible damage. Even though they represent a great solution for this one problem, their complex format can be an issue when having to convert them to different image formats such as JPG, JPEG or PNG. This kind of process can be challenging for anyone. Luckily, with PDF2Photo you can batch convert your PDF files to images without any effort.
PDF to JPG by TriSun Software is a document conversion product that can transform PDF files into many other image formats. Although no version of PDF to JPG for Mac has been released yet, there are other applications you can use instead. The next list contains some alternatives to PDF to JPG for Mac. Jul 07, 2020 How To Convert JPG to PDF on Mac Open your JPG files using Preview, and select your image(s) in the window's sidebar. Click File Print Selected Images. In the window that opens, click the dropdown menu located in the lower left corner. Then, select Save as PDF. Give your file a name, select your preferred location, and then click Save.
Batch Convert PDF Files to Images with PDF2Photo
As the first step all you have to do is click on the “Add PDF(s)” button placed in the top side. After selecting the desired files they will appear in the list and you can click on any of them to preview their content. Next to the “Add PDF(s)” button you will find two other buttons which will help you remove files from the list.
The app provides four sections with options that allow you to edit the image files. The Image Format section helps you choose the desired image format and you can also customize the quality of the images. The Image Size section lets you change the size of the images while the Image DPI Section allows you to change the number of dots per inch of the images. You can also change the images’ print width and print height if you so desire. The editing process ends with the Image Name section which lets you customize the name of the images and lets you choose the output folder.
After you have made all the needed changes all you have to do is click on the “Convert” button placed in the bottom right corner. In a few seconds all your PDF files will be converted to images that you can later post online or on social media.
2020-09-10 17:50:53 • Filed to: PDFelement for Mac How-Tos • Proven solutions
JPG is an image format that is used often. Due to its compressed size, JPG images are easier to share by attaching to an email or uploading online, but from time to time you might want to share them in PDF format as well. You may have several JPG images you want to convert to PDF on Mac (including macOS 10.15 Catalina). But what if you don't know how to create a PDF from a JPG on Mac? In this article, we'll cover the methods to convert JPG to PDF on Mac using PDFelement.
Combine Jpg To Pdf Mac
How to Convert JPG to PDF on Mac
Follow the steps below to easily create a PDF from a JPG on Mac:
Step 1. Convert JPG to PDF on Mac
Open the program on your Mac and you can go to 'File' in the main menu and click on 'Create' and then the 'PDF from File' option, which will also enable you to upload your JPG file.
Step 2. Edit PDF (Optional)
The JPG file will now appear as an image but in PDF format. The program will automatically detect when an image is scanned and will suggest performing OCR in order to edit text. Click on the 'Perform OCR' button to do this. Once OCR is complete, click on 'Edit', and start modifying your PDF file as needed. For more details on how to edit scanned PDFs on Mac, click the following link.
Step 3. Save JPG to PDF on Mac
After editing your PDF, click on 'File' in the main menu, and select 'Save As'. Rename the file and save it. You have now converted JPG to PDF on Mac.
Video on How to Convert JPG to PDF on Mac
How to Change JPG to PDF on Mac with Preview
Preview program can also help you change JPG to PDF on Mac. The steps are outlined below:
Step 1. Open JPG with Preview
Pdf For Mac Free Download
Double-click your JPG file to open it with Preview by default. Then click the 'File'>'Print' button on the top menu.
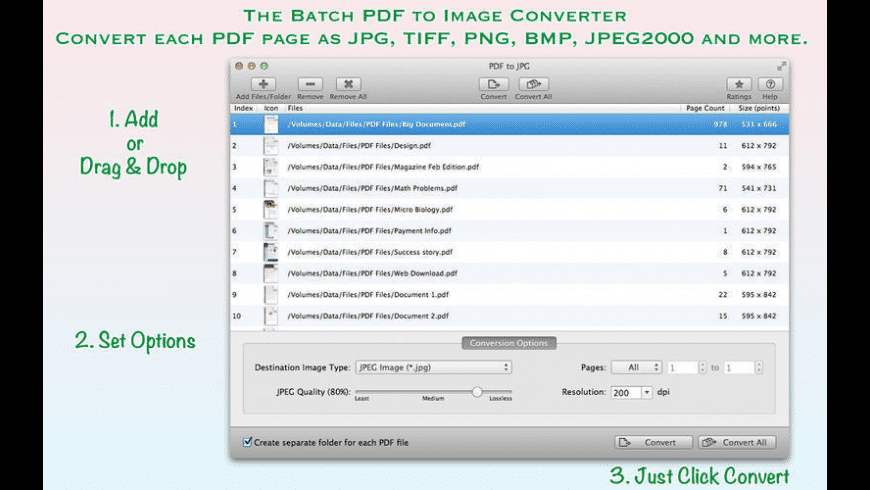
Step 2. Save JPG as PDF
In the new pop-up window, click on the 'PDF' option at the bottom to choose 'Save as PDF'. Rename the file and choose an output folder to save the PDF file in your local folder.
The Best JPG to PDF Converter on Mac
To convert your JPG to PDF, you need the right PDF software that can create PDFs from image formats, including JPG files. One such program that can convert images to PDF is PDFelement for Mac. This software supports multiple image formats such as PNG, BMP, GIF, and TIFF as well. This multilingual software works in macOS 10.15, 10.14, 10.13, and 10.12. Other functionalities of PDFelement for Mac include:
- Converts PDFs to RTF, TXT, DOC, DOCS, XLS, PPT, HTML, EPUB and Images.
- Allows you to edit text, change font size or color, add images, and delete, add, replace, or extract pages.
- Allows you to annotate, add comments, draw markups, add watermarks, add links, or underline and highlight text.
- It allows you to fill out PDF forms with ease and create forms as well.
- It is equipped with an OCR plugin that makes scanned PDFs editable, selectable and searchable.
- The OCR plug-in that is found on the purchased version supports over 20 languages like Spanish, French, Korean, and much more.
- Enables you to apply your digital signature to a PDF document.
Free Download or Buy PDFelement right now!
Free Download or Buy PDFelement right now!
Buy PDFelement right now!
How To Convert Multiple Jpg To Pdf On Mac
Buy PDFelement right now!
• Filed to: Create PDF
'I have some images in JPG format on my Mac scanned from some documents. And I want to merge JPG files to a single PDF with each image on a different page. Is there any less tedious way for me to do so?'
If you are in the same situation, don't worry, we would like to share two easy ways for you to merge JPG to PDF on Mac (macOS 10.15 Catalina included). PDFelement Pro is one of the best choices.
Part 1: The Simplest Way to Merge JPG to PDF
To merge JPG files to PDF, you would need a reliable PDF merger. Here we recommend you to use PDFelement Pro, which can not only help you to merge JPG to PDF, but also lets you edit the images in PDF. With PDFelement, you even can merge the JPG files into an existing PDF file. Once you have merged the JPG files into a PDF, you are able to drag and drop to change the position of the images, and you can rotate, crop or remove the images as you like.
Simple Steps to Merge JPG to PDF
Multiple Jpg To Pdf Online
Step 1. Launch the PDF merger

Free download this JPG to PDF merger and then follow up the on screen structure to set up the program. Then launch the program to open the main interface. Click 'Open File' to upload JPG files.
Step 2. Import JPG files
Now click the 'Tools' button on the left toolbar and choose 'Combine PDF'. Then you will open the tool window. Click 'Add' to add the uploaded JPG files into this window.
Step 3. Start Merging JPG to PDF
You can customize the page as you want with the options in the upper right corner. And then click 'Apply' to start merging JPG files to PDF. And the folder which you have chosen to save the merged PDF file will be opened automatically.
Why choose PDFelement Pro to Merge JPG to PDF
PDFelement Pro can not only help you to merge JPG to PDF, but also allows you to convert PDF to Word, PPT, images and other file formats. You can also use this PDF editor to edit PDF files with built-in multiple PDF editing tools. Read more features of this PDF tool:
- Create PDF from Webpages, text files, HTML, image files, etc.
- Convert PDF to Word, Excel, PPT, EPUB, Images, RTF, and more.
- Edit PDF texts, images, links and other elements. Markup and annotate PDF.
- Combine or split PDF. And compress PDF to reduce the file size.
- Fill out PDF form fields and create PDF form with free form templates.
- Support OCR feature to convert and edit any scanned PDF documents.
Part 2: How to Merge JPG to PDF with Preview
If you want to merge JPG to PDF on Mac, the Preview app on Mac can do exactly what you want. Just take the below 3 simple steps to do so.
Step 1. Open JPG files with Preview
Launch Preview, and then open the folder where you have saved the JPG files. Now press 'Shift' to select all the JPG images you want. Then drag and drop the images to the Preview app. You will get the images shown in Preview as the below picture.
Step 2. Print JPG images to PDF
Convert Pdf To Jpeg In Windows 10
Then go to 'File' > 'Print' to open the printing dialog. And you can set the printing preferences in the window. And then click the 'PDF' button in the lower left corner to select 'Save as PDF'.
Step 3. Start merging JPG to PDF
Convert Image To Pdf Mac
A pop-up window will show up and allows you to name the new PDF file and save the output file. Lastly, click 'Save' to start to merge JPG to PDF in Preview.