Combine Pdf Files Mac Free
A powerful tool to visually Reorder pages, Compose, Delete pages, Crop, Split when a given text area changes (Ex. invoice number), Split by pages, by bookmarks, by size, Rotate, Extract text, Repair, Convert to grayscale, Encrypt, Decrypt, Mix, Extract pages . Available for Windows, Mac and Linux. Try it free for 14 days.
Go to File → Export as PDF to save your merged file. How to combine part of a PDF with another PDF on Mac. Open the PDF files you want to combine in separate windows. If files open as tabs in the same Preview window, click the Window menu and select Move Tab to New Window. How to merge PDF files online: Step 1. Add your PDF files using the Choose Files button or by dragging and dropping them into the upload area. Delete or rotate PDF pages, add more files if needed. Click Save and Download to get your merged PDF document. PDF Merge Split for Mac is a free Mac application to combine and cut PDF. Just follow the next steps. Run PDF Merge Split for Mac and click 'Merge' tab if you want to combine PDF files into one. Drag and drop PDF files. Ajust the order by dragging each file. Enter the page range you want to combine.
About PDFsam VisualCompress
Reduce the PDF file size
Combine and Reorder
Visually reorder pages, move them, rotate them or combine PDF files dragging and dropping pages from multiple documents
Split by text
Split PDF files at pages where text in a selected area changes
Delete
Visually select the pages you want to remove from a PDF file
Crop
Crop PDF files by drawing the rectangular area you want to keep
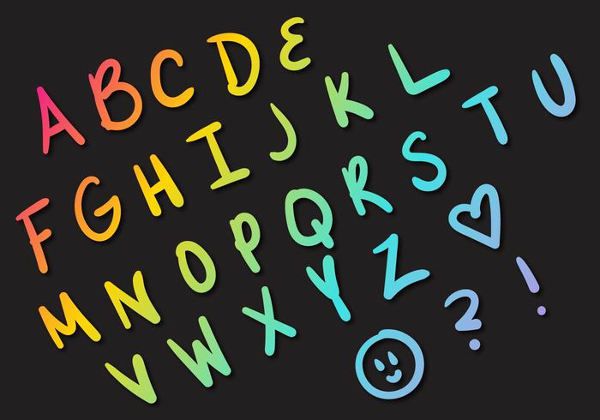
Images to PDF
Convert image files to PDF
Split
Split PDF files visually selecting pages to split at, or split at given bookmarks level or in files of a given size
Protect and Unprotect
Add permissions and encrypt PDF files using AES 256bits or 128bits. Decrypt PDF files supplying a password and create an unprotected version
Extract pages
Visually select the pages you want to extract from a PDF file
Combine Pdf Files Using Microsoft Office
Convert to grayscale
Convert text and images of a PDF file to grayscale
PDF to text
Extract text from PDF files
More
Mix PDF files, Rotate PDF files, Merge PDF files...
/iMyMac PDF Compressor /How To Combine PDF Files On Mac Quickly and Easily
In our Mac, we actually deal with a lot of formats of files. However, one of the file types that we are using and constantly dealing with for so many years now are those files that are in PDF file format. This is because it is one of the considered most reliable and versatile file formats.
You may want to know how to combine PDF files on Mac because of the flexibility and the extensibility of a PDF file. A PDF file format is flexible when it comes to storing any kind of data that you have on your Mac such as text, graphics, tables, and photos. Another thing is its extensibility wherein you have the ability to modify and have your PDF file edited without even affecting the content of your file.
You can actually combine more than two PDF file and it is a very easy thing to do. We are going to show you here on how to combine PDF files on Mac the easiest way possible.
Article GuidePart 1. What Are PDF Files?Part 2. How to Combine PDF Files on Mac Easily?Part 3. Compress Your PDF Files without Losing QualityPart 4. In Conclusion
How To Merge Pdf Files Mac Free
Part 1. What Are PDF Files?
The PDF files that we have on our Mac is actually a common file that we use in many aspects such as in business papers, invoices, office memos, documents that are downloaded using a web service, and even banking statements, and so much more. PDF files really offer a lot of advantages compared to some of the traditional formats of files.
The PDF or Portable Document Format is commonly used for you to have access to viewing files from an independent software, operating system, or hardware. This is made by Adobe Systems and intended as a universally compatible format file.
Advantage of Using PDF File:
- The PDF file will let you integrate some other file types and contents including photos, texts, vector graphics, animations, videos, audio files, and more.
- It is made to secure the content of your files like your password, watermarks, or digital signatures.
- These types of file formats are enabled for compression wherein you can lessen the size of your file to make it easier to send to other people using any platforms such as email.
- It shows the same content and as well as the layout of your file no matter what operating system, software application, or device that you are using.
- They are easy to make and read.
Part 2. How to Combine PDF Files on Mac Easily?
1. Combine PDF files Using Preview
As we all know, Apple products have come in a bundle with Preview and are designated to have on every Mac devices. And because of that, you can actually use it for you to be able to combine two or more PDF files that you have on your Mac device. Here is how to combine PDF files on Mac with Preview:
- Go ahead and find the PDF files that you would like to merge with another PDF file.
- Once located, you can go ahead and open the file using the Preview application.
- Then, on the upper-left corner of your screen, you can go ahead and locate on the File and then click on Edit and then View.
- After that, you can go ahead and click on the Thumbnails option located under the View option.
- Then on your Preview screen, you will be able to see little thumbnails on the left side of your screen.
- Then, for you to be able to combine another PDF file that you want, just go ahead and simply drag the file to the list of thumbnails and then drop the file on any of the two thumbnails that you would want it to combine with.
2. Combine PDF Files Using Adobe
Another way for you to be able to combine two or more PDF files on your Mac is by using Adobe. This is because Adobe is known to be a good driver for any PDF files for so long. And with that, the Adobe Acrobat Reader application that is commonly used for PDF files.
However, the Acrobat Reader is actually a little complicated to use as you will surely need more time for you to be able to know how you can combine two or more PDF files on your Mac. That is why we have here a step for you that you can easily follow.
- Go ahead and launch the Adobe Acrobat Reader on your Mac.
- Then go ahead and select on Tools option which is located at the upper left portion of your screen.
- After that, go ahead and choose the Combine Files option.
- From there, you will be able to find an option Add Files which will enable you to choose another PDF file that you would want to combine manually on your Mac.
- Once that you are done choosing the PDF file that you want to combine, just go ahead and click on the Combine Files located at the bottom of your screen. Then the process of combining PDF files on your Mac will commence.
3. Combine PDF Files on Mac Using PDF Expert
As easy as using the Preview and the Adobe Acrobat Reader to combine PDF files on your Mac, there is another and easiest way for you to do this task. And that is by using the PDF Expert. And with that, there are actually two ways on how to combine PDF files on Mac.
Doing the “Drag and Drop” Method
The drag and drop method is known to be the easiest way for you to be able to combine more than two PDF files that you have on your Mac. And here is a step by step method on how can do it.
- The first thing that you will need to do is to download the PDF Expert. It actually comes with a free trial so you can go ahead and avail that.
- Once that you have completely downloaded and installed the PDF Expert on your Mac, you can now go ahead and open the PDF file that you want to combine with another using PDF Expert.
- Then in the toolbar of the PDF Expert, go ahead and choose Thumbnails. Then the PDF Expert will then show you a grid layout of your thumbnails. By having it this way, it will be easier for you to find the pages of the file that you would want to combine.
- After that, go ahead and find for the file that you would want to combine with the primary file that you have chosen earlier.
- Once that you have selected the file that you want to combine with, just go ahead and drop and drag into the grid of thumbnails that you see on your Mac.
Using the Menu Bar
The second way for you to combine PDF files on your Mac using the PDF Expert is by using its menu bar. You can make use of this if you are not comfortable using the Drag and Drop option. And here are the steps on how to combine PDF files on Mac that you need to follow.
- Go ahead and launch the PDF Expert on your Mac.
- Then on its menu bar, go ahead and click on the File menu. Then you will be able to see another drop-down menu.
- Then on the drop-down menu, you can go ahead and choose on “Merge Files” option.
- From there, just go ahead and simply choose the PDF file that you would want to combine.
- After choosing the PDF files, just go ahead and simply click on the Merge button.
And that is it! That is actually how easy you can combine the two or more PDF files that you have on your Mac.
Part 3. Compress Your PDF Files without Losing Quality
As we all know, PDF files actually come in huge file sizes and with that, they will be harder to send over to other people using some platforms. However, since PDF files are known to be a flexible file, you can then have it compressed for you to reduce its size. And reducing the size of your PDF file will make it easier for other people or upload over the internet.
And in compressing your PDF file, especially those that you have combined using the methods that we have discussed earlier, you will be needing the perfect application for you to reduce the size of your PDF file. That is why we have here the iMyMac PDF Compressor that you can use.
The PDF File Compressor is very easy to use, and here is what you will be needing to do.
- Go to the official page which is https://www.imymac.com/free-imymac-pdf-compressor/, then you will be able to see a small box on the left side of your screen.
- Now go ahead and locate the PDF file that you would want to compress.
- And once that you have found your PDF file, you can then go ahead and drag it over to the small box and drop it.
- Then the compression process will then start. You can also choose the filter that you want or you can have your file preview.
- Once that the compression process is complete, you will be able to see the difference of the PDF file before it was compressed and the size after it was compressed.
- Once done, you can now go ahead and click on the Save As or Save button for you to be able to save your new compressed PDF file on your Mac.
The iMyMac PDF Compressor has the ability to compress your PDF file without compromising the quality of your File. In addition to that, your PDF file will also be kept protected from hackers. It is also known to be a smart compressor because it aims to give you the easiest and the most effective way for you to be able to compress your PDF files.
And in case that you have no knowledge about dpi or the size of the PDF file that you would want as a result, the iMyMac PDF Compressor will be able to give you a high quality compressed PDF file. And not just like any other tool to compress PDF files, it will also be able to retain the high-speed that it has regardless of the file size of your PDF files. And the best thing about it is that you will be able to save the bandwidth and actually hit the quality for attachments that you can use on your email.
Summing all this up, the iMyMac PDF Compressor will allow you to reduce the size of your PDF file in the safer, efficient, and easiest way possible. Your files will be at all-time safe in using the this Compressor. And the most important thing is that the quality of your file will not be compromised.
Part 4. In Conclusion
So if you are going to notice, combining your PDF file is not that hard if you follow ways on how to combine PDF files on Mac in this guide. All you need to have are the right and suitable tools that will help you combine your PDF files. And with the tool (iMyMac PDF Compressor) that we have mentioned above, you can have the assurance that you will be able to compress your PDF files on your Mac in no time.
Combine Pdf Files Mac Free
ExcellentThanks for your rating.
Rating: 4.6 / 5 (based on 81 ratings)
People Also Read:
PowerMyMac
Best Free Pdf Combiner
A powerful all-in-one App for Mac
Free DownloadClean up and speed up your Mac with ease
Free Download