Are Mac Os Upgrades Free
Oct 24, 2013 That given the price of the Mac, the upgrade cost was hardly a factor before, so 'free' doesn't make a difference now. Instead, the real threat to the Mac, and Windows machines, are tablets.
So, you’ve decided to download an older version of Mac OS X. There are many reasons that could point you to this radical decision. To begin with, some of your apps may not be working properly (or simply crash) on newer operating systems. Also, you may have noticed your Mac’s performance went down right after the last update. Finally, if you want to run a parallel copy of Mac OS X on a virtual machine, you too will need a working installation file of an older Mac OS X. Further down we’ll explain where to get one and what problems you may face down the road.
- Jun 09, 2011 There the company offers free system software updates to users, the equivalent of giving major new versions of the Mac OS for free. In return more, users are likely to upgrade, app developers can.
- Mac OS 9 Install Disc. An icon used to represent a menu that can be toggled by interacting with this icon.
- Upgrading is free and easy Upgrading from macOS Catalina 10.15 or Mojave 10.14? Go to Software Update in System Preferences to find macOS Big Sur. Click Upgrade Now and follow the onscreen instructions.
A list of all Mac OS X versions
We’ll be repeatedly referring to these Apple OS versions below, so it’s good to know the basic macOS timeline.
| Cheetah 10.0 | Puma 10.1 | Jaguar 10.2 |
| Panther 10.3 | Tiger 10.4 | Leopard 10.5 |
| Snow Leopard 10.6 | Lion 10.7 | Mountain Lion 10.8 |
| Mavericks 10.9 | Yosemite 10.10 | El Capitan 10.11 |
| Sierra 10.12 | High Sierra 10.13 | Mojave 10.14 |
| Catalina 10.15 |
STEP 1. Prepare your Mac for installation
Given your Mac isn’t new and is filled with data, you will probably need enough free space on your Mac. This includes not just space for the OS itself but also space for other applications and your user data. One more argument is that the free space on your disk translates into virtual memory so your apps have “fuel” to operate on. The chart below tells you how much free space is needed.
Note, that it is recommended that you install OS on a clean drive. Next, you will need enough disk space available, for example, to create Recovery Partition. Here are some ideas to free up space on your drive:
- Uninstall large unused apps
- Empty Trash Bin and Downloads
- Locate the biggest files on your computer:
Go to Finder > All My Files > Arrange by size
Then you can move your space hoggers onto an external drive or a cloud storage.
If you aren’t comfortable with cleaning the Mac manually, there are some nice automatic “room cleaners”. Our favorite is CleanMyMac as it’s most simple to use of all. It deletes system junk, old broken apps, and the rest of hidden junk on your drive.
Download CleanMyMac for OS 10.4 - 10.8 (free version)
Download CleanMyMac for OS 10.9 (free version)
Download CleanMyMac for OS 10.10 - 10.14 (free version)
STEP 2. Get a copy of Mac OS X download
Normally, it is assumed that updating OS is a one-way road. That’s why going back to a past Apple OS version is problematic. The main challenge is to download the OS installation file itself, because your Mac may already be running a newer version. If you succeed in downloading the OS installation, your next step is to create a bootable USB or DVD and then reinstall the OS on your computer.
How to download older Mac OS X versions via the App Store
If you once had purchased an old version of Mac OS X from the App Store, open it and go to the Purchased tab. There you’ll find all the installers you can download. However, it doesn’t always work that way. The purchased section lists only those operating systems that you had downloaded in the past. But here is the path to check it:
- Click the App Store icon.
- Click Purchases in the top menu.
- Scroll down to find the preferred OS X version.
- Click Download.
This method allows you to download Mavericks and Yosemite by logging with your Apple ID — only if you previously downloaded them from the Mac App Store.
Without App Store: Download Mac OS version as Apple Developer
If you are signed with an Apple Developer account, you can get access to products that are no longer listed on the App Store. If you desperately need a lower OS X version build, consider creating a new Developer account among other options. The membership cost is $99/year and provides a bunch of perks unavailable to ordinary users.
Nevertheless, keep in mind that if you visit developer.apple.com/downloads, you can only find 10.3-10.6 OS X operating systems there. Newer versions are not available because starting Mac OS X Snow Leopard 10.7, the App Store has become the only source of updating Apple OS versions.
Purchase an older version of Mac operating system
You can purchase a boxed or email version of past Mac OS X directly from Apple. Both will cost you around $20. For the reason of being rather antiquated, Snow Leopard and earlier Apple versions can only be installed from DVD.
Buy a boxed edition of Snow Leopard 10.6
Get an email copy of Lion 10.7
Get an email copy of Mountain Lion 10.8
The email edition comes with a special download code you can use for the Mac App Store. Note, that to install the Lion or Mountain Lion, your Mac needs to be running Snow Leopard so you can install the newer OS on top of it.
How to get macOS El Capitan download
If you are wondering if you can run El Capitan on an older Mac, rejoice as it’s possible too. But before your Mac can run El Capitan it has to be updated to OS X 10.6.8. So, here are main steps you should take:
1. Install Snow Leopard from install DVD.
2. Update to 10.6.8 using Software Update.
3. Download El Capitan here.
“I can’t download an old version of Mac OS X”
If you have a newer Mac, there is no physical option to install Mac OS versions older than your current Mac model. For instance, if your MacBook was released in 2014, don’t expect it to run any OS released prior of that time, because older Apple OS versions simply do not include hardware drivers for your Mac.
But as it often happens, workarounds are possible. There is still a chance to download the installation file if you have an access to a Mac (or virtual machine) running that operating system. For example, to get an installer for Lion, you may ask a friend who has Lion-operated Mac or, once again, set up a virtual machine running Lion. Then you will need to prepare an external drive to download the installation file using OS X Utilities.
After you’ve completed the download, the installer should launch automatically, but you can click Cancel and copy the file you need. Below is the detailed instruction how to do it.
STEP 3. Install older OS X onto an external drive
The following method allows you to download Mac OS X Lion, Mountain Lion, and Mavericks.
- Start your Mac holding down Command + R.
- Prepare a clean external drive (at least 10 GB of storage).
- Within OS X Utilities, choose Reinstall OS X.
- Select external drive as a source.
- Enter your Apple ID.
Now the OS should start downloading automatically onto the external drive. After the download is complete, your Mac will prompt you to do a restart, but at this point, you should completely shut it down. Now that the installation file is “captured” onto your external drive, you can reinstall the OS, this time running the file on your Mac.
- Boot your Mac from your standard drive.
- Connect the external drive.
- Go to external drive > OS X Install Data.
Locate InstallESD.dmg disk image file — this is the file you need to reinstall Lion OS X. The same steps are valid for Mountain Lion and Mavericks.
How to downgrade a Mac running later macOS versions
If your Mac runs macOS Sierra 10.12 or macOS High Sierra 10.13, it is possible to revert it to the previous system if you are not satisfied with the experience. You can do it either with Time Machine or by creating a bootable USB or external drive.
Instruction to downgrade from macOS Sierra
Instruction to downgrade from macOS High Sierra
Instruction to downgrade from macOS Mojave
Instruction to downgrade from macOS Catalina
Before you do it, the best advice is to back your Mac up so your most important files stay intact. In addition to that, it makes sense to clean up your Mac from old system junk files and application leftovers. The easiest way to do it is to run CleanMyMac X on your machine (download it for free here).
Visit your local Apple Store to download older OS X version
If none of the options to get older OS X worked, pay a visit to nearest local Apple Store. They should have image installations going back to OS Leopard and earlier. You can also ask their assistance to create a bootable USB drive with the installation file. So here you are. We hope this article has helped you to download an old version of Mac OS X. Below are a few more links you may find interesting.
Each year, Apple makes improvements to macOS, the operating system (OS) you use on your Mac. The annual Apple Mac update cycle often brings iterative tweaks, but some years have major changes.
Your macOS operating system – or OS X, for older versions of macOS – can be updated each Fall, so long as Apple is still supporting your device. Here we’ll show you how to prepare your Mac for an update, the right way to update MacOS to the latest version of OS X or macOS, and some apps that make the process much smoother.
How to prepare your Mac for an OS update
Knowing how to update the latest Mac system is one thing – preparing your machine is equally important. To prepare your Mac for an upgrade, you’ll want to make sure your files are organized properly, all of your system settings are correct, and that your file system is backed up. It’s also important to know if your Mac is eligible for an update.
Simplify updates with Setapp
Setapp gives you a one-stop collection of apps for safe macOS updates: CleanMyMac X, Disk Drill, and Get Backup Pro.
Check the General Requirements (and Hardware)
To see what specs your Mac has, follow these steps:
- From the menu bar on your Mac, select the Apple icon on the top left
- Select “About This Mac” from the drop down menu
This will tell you what year your Mac was made, the version of macOS or OS X you’re currently on, the computer’s RAM (Memory), processor, and which graphics card your Mac has. These are important to know, as upgrading to the latest version of macOS – macOS 11 Big Sur – requires the following:
- macOS 10.10 or later
- 4GB RAM (Memory)
- 15-20GB of available storage.
Note: To see how much available storage space you have, follow the two step process above, then “Storage” tab at the top of the window.
When you want to upgrade MacOS, keep in mind the latest version of macOS is only available for these models:
- MacBook (Early 2015 or newer)
- MacBook Air (Mid 2012 or newer)
- MacBook Pro (Mid 2012 or newer)
- Mac mini (Late 2012 or newer)
- iMac (Late 2012 or newer)
- iMac Pro (2017)
- Mac Pro (Late 2013 or newer)
Back up your Mac
When it’s time to back your Mac up, Apple has an official method dubbed Time Machine. When you use Time Machine, it keeps what’s called an “image” of your Mac, which is what a backup really is. When you backup your Mac, you’re making a compressed version of your entire operating system.
Learn more about time machine backup.
The purpose of creating a backup is most often to have a recent save point you can reboot from. It’s important to do as often as possible.
Here’s how to create a backup of your Mac using Time Machine:
- Connect an external drive. This is where your backup will be stored.
- From your Mac menu bar, go to Apple > System Preferences > Time Machine
- Click “Select Disk”
- Select the external drive you connected to your Mac
- Select “Use Disk” in the new popup window
There’s a much better way to backup your Mac, though: Get Backup Pro.
Get Backup Pro makes backing up your Mac simple, and you remain in total control. One issue many have with Time Machine is it often starts backing up during the day, which consumes resources on your Mac, and things you're working on may not save in your backup. Get Backup Pro lets you back your Mac up to any device you like, and you can set the schedule you want for backing your Mac up. You can even choose how many backups you want to keep; Time Machine doesn’t allow such customizations!
Make sure you have sufficient space for macOS Update
Apple recommends you have a minimum of 4GB RAM, or Memory, and 12.5GB available storage when upgrading your Mac. (It’s also wise to have a strong internet connection, as the download can take quite a bit of time!)
Here’s how to check your system to see if your Mac is eligible for an Apple OS update:
- From the menu bar on your Mac, select the Apple icon on the top left
- Select “About This Mac” from the drop down menu – this shows you how much Memory (RAM) you have
- Select the “Storage” tab
- Under “Macintosh HD,” ensure you have at least 12.5GB storage available
Get Backup Pro to keep files safe
Before updating macOS, create a backup with Get Backup Pro. Unlike Time Machine, it lets you backup only essential stuff.
Clean Your Mac
When you think “how do i update my mac operating system?,” you should also be thinking about how to prepare your Mac for the update. Remember that if you need to boot your Mac from a backup, it will load exactly what you have on your Mac at the time of the update. Now is a great time to delete apps, re-organize your files, and make sure your settings are optimized.
There’s just no better app for this than CleanMyMac X. It leaves your Mac running in peak condition, and like Get Backup Pro, it can be set to alert you on a schedule that it’s time to clean up your Mac. All you have to do is open CleanMyMac X on your Mac, select the “Smart Scan” module, and the app scans your system and cleans up unnecessary files, scans for malware, and ensures your settings are set to keep your Mac running as fast as possible by doing things like freeing up RAM and running maintenance scripts.
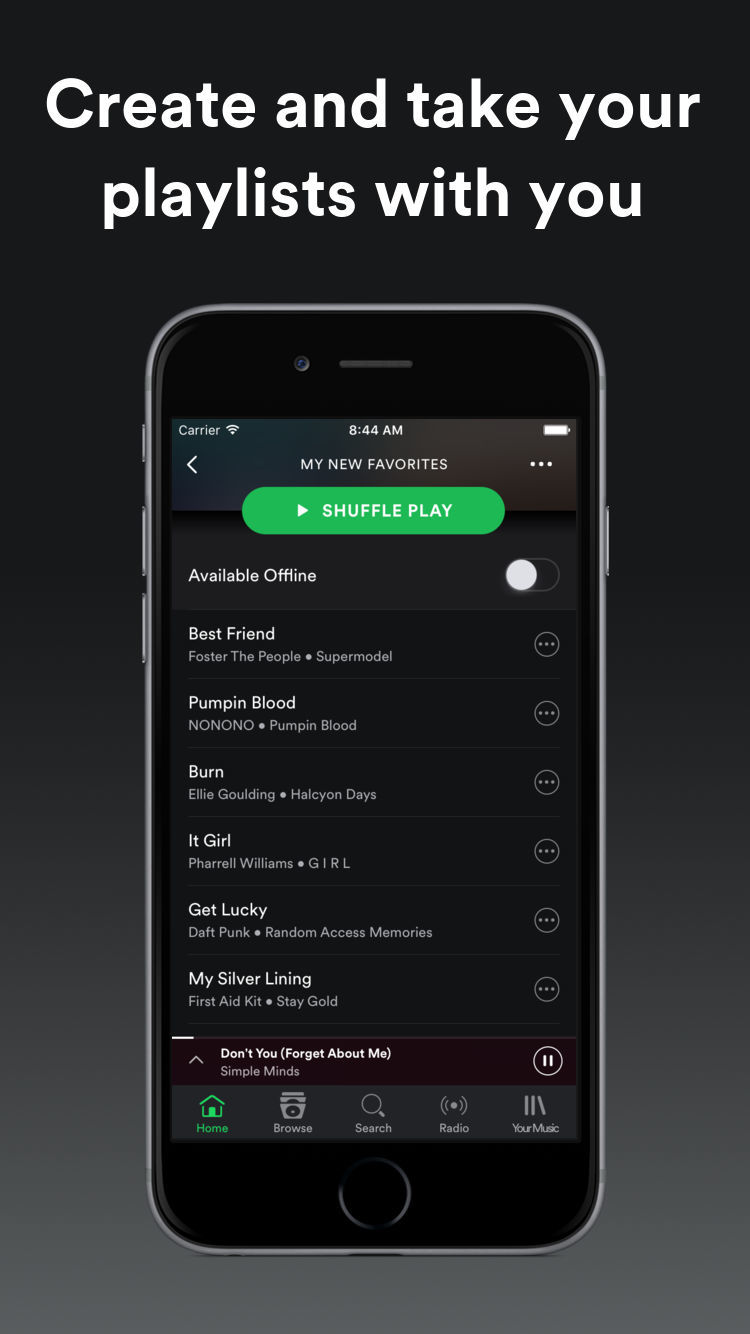
If you want to really dial your Mac in, CleanMyMac X has a module for uninstalling apps, which also removes their associated files. You can also run the “Maintenance” module to take the Smart Scan feature a step further with a more detailed scrubbing of your Mac.
How to update a Mac
You may be wondering “how do I upgrade my Mac operating system?” Now that we’ve told you how to backup your Mac and optimize it, here’s how you update your Mac:
- From the menu bar on your Mac, select the Apple icon on the top left
- Select “Software Update”
That’s all you need to do! Your Mac will tell you if there’s an upgrade available for you. Next time you’re thinking “how do i upgrade my operating system on my Mac?,” remember this two-step process.
How to turn on automatic updates
Free Mac Os Upgrades
You can trigger your Mac to update automatically – but first, a word of caution. Many set their Mac to update automatically so they don’t ask themselves “how do i update mac os?” every few months. It’s typically fine to have your Mac update automatically, but there have been some features that break old apps in newer macOS builds. We would caution you to consider your needs; if you can’t risk apps not working or perhaps files being shifted around, we would advise against automatic updates.
But for most, it’s fine to automatically upgrade your Mac. Here’s how:
- From the menu bar on your Mac, select the Apple icon on the top left
- Select “Software Update”
- Select “Advanced”
- Make sure all boxes are checked
Note: for a Mac to automatically update, it must be connected to power.
Keep in mind you have a bit of control here, too. You can choose to have your Mac check for updates automatically, but not download them. This is a smart choice for those who want a bit more control over when their Mac updates, and we prefer this option as it allows you to run CleanMyMac X before a backup with Get Backup Pro. Backing up before an update is always a smart move.
How Can I Update Drivers on Apple OS?
Drivers are what allow your Mac to communicate with peripherals like graphics cards, speakers, or printers. You can’t directly update drivers on a Mac; your best bet is to update your operating system, which has all the necessary drivers.
If you’re using a specific app to communicate with peripherals, like an app for a printer, updating the app itself may install new drivers.
Mac Won’t Update?
If your Mac simply won’t update, it’s likely a hardware issue. As we noted, you’ll need 4GB RAM and 12.5GB storage to update your Mac. If you don’t have at least that, you will be unable to run the latest version of macOS.
Are Mac Operating System Upgrades Free
Your Mac may also be too old. Though the system requirements help avoid this, Apple only supports older machines for a certain amount of time; this is often because other specs, like graphics cards, are no longer adequate for newer versions of macOS.
Are Mac Os Upgrades Free
It’s also possible the update was interrupted; this is why we advise you have a strong internet connection before updating your Mac. These are core issues with a Mac which won’t update. If you’re experiencing issues, get hold of Apple for support.
Conclusion
New versions of macOS are exciting for Mac enthusiasts, but don’t rush to download them. Always make sure you’ve cleaned your Mac using CleanMyMac X, and back your machine up with Get Backup Pro. Another great app to download is Disk Drill, which can help you recover files you thought were lost.
All three apps are available for free as part of a seven day trial of Setapp, a robust suite of productivity apps for your Mac. Alongside Disk Drill, GEt Backup Pro, and CleanMyMac X, you’ll get unlimited access to the full Setapp library of nearly 200 excellent Mac apps.
When the trial ends, Setapp is only $9.99 per month to retain unlimited access to the full suite of apps. For families, Setapp’s $19.99 monthly plan allows full access to Setapp on up to four unique Macs. An incredible deal – give Setapp a try today!